Change Email Workflow
The Change Email Workflow allows users to update the email addresses tied to their user profiles in Wristband. It involves a verification step to ensure security and accuracy in their change request. Depending on the identity provider the user is provisioned with and the type of login factor used, the type of verification performed will differ.
How to Trigger Change Email Flows
There are two main ways to send Email Change Request Emails: from the Wristband Dashboard and programmatically from your application.
From the Wristband Dashboard, you can find a Change Email button on the Edit User Page in both Application View and Tenant View.
For programmatic invocation of the Change Email Workflow in your application, you can call the Wristband Request Email Change API.
Upon sending, the user will receive an Email Change Confirmation email at the new email address they wish to use moving forward. The Action Link URL in the email body can be configured for details such as expiration time and URL location on the Email Policy Page in the Wristband Dashboard.

They will also receive an Email Change Notification email to their current email address as a safety measure to let them know that a change request has been initiated.

Upon completion of the workflow, the user will receive an Email Change Completed email to their new email address to let them know that the change request succeeded.

Resending and Cancelling Change Email Requests
Only one pending email change request for a specific email address is allowed within a tenant at any given time. If an end user has already received an Email Change Request and another application user or an admin sends a second request to the same end user, the first request is automatically canceled.
There are also two ways to explicitly cancel a New User Invitations: from the Wristband Dashboard and programmatically from your application.
From the Wristband Dashboard, you can find the Cancel Change button in the New User Invitations table on the Users Page in both Application View and Tenant View.
For programmatic cancellation of the Change Email Workflow in your application, you can call the Wristband Cancel Email Change API.
Variations of Email Confirmation
The method by which a user confirms their new email address varies based on the identity provider in which the user is provisioned and the enabled login factor.
Wristband Identity Provider: Password Login
Upon reaching the Email Change Confirmation Page for users provisioned in the Wristband identity provider, they will be prompted to enter their password if the password login factor is enabled.
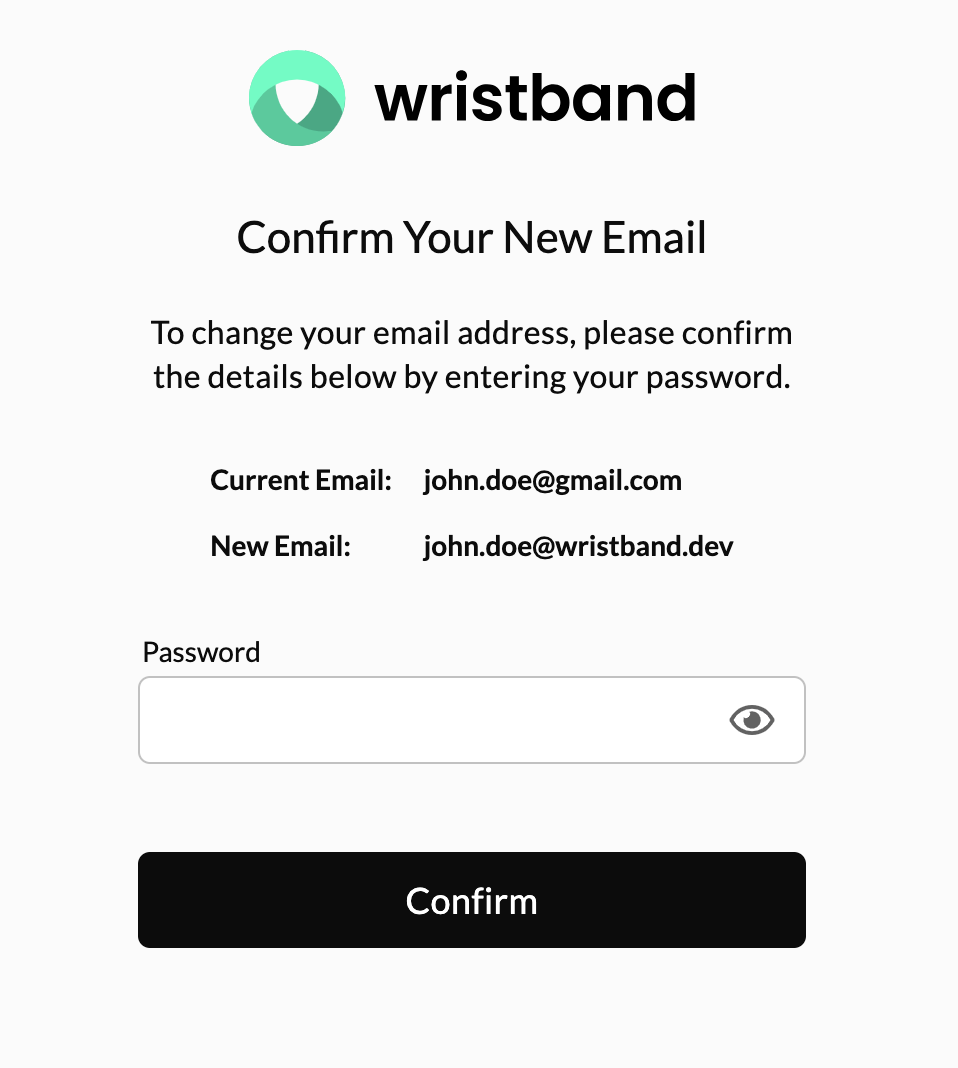
Wristband Identity Provider: Magic Link Login (Passwordless)
When users provisioned in the Wristband identity provider land on the Email Change Confirmation Page, they will be prompted to click a "Continue" button if the magic link login factor is enabled.
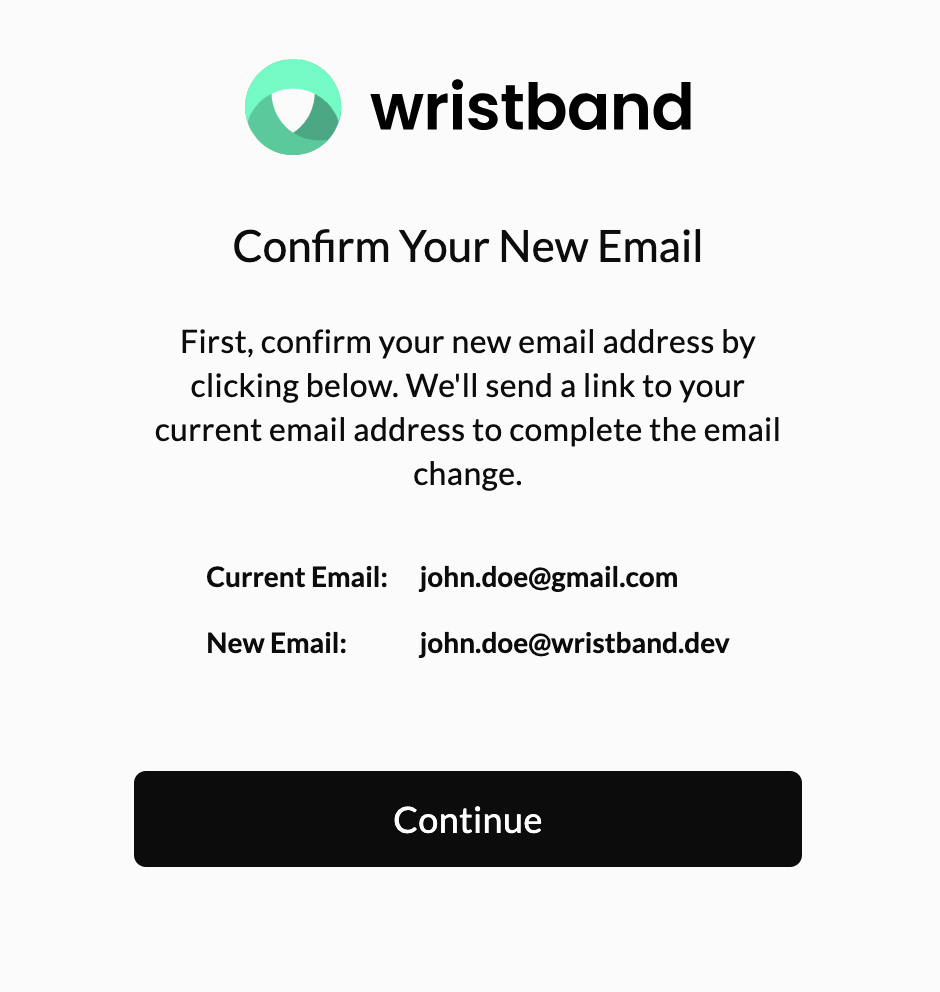
Clicking that button sends off the Passwordless Email Change Confirmation email to the user's current email address in order to perform verification in the absence of passwords. Upon clicking the action link in the email, users will land on the Passwordless Email Change Confirmation Page. No user interaction is necessary on this page; it is designed for UX purposes, providing a visual confirmation of successful or unsuccessful verification.
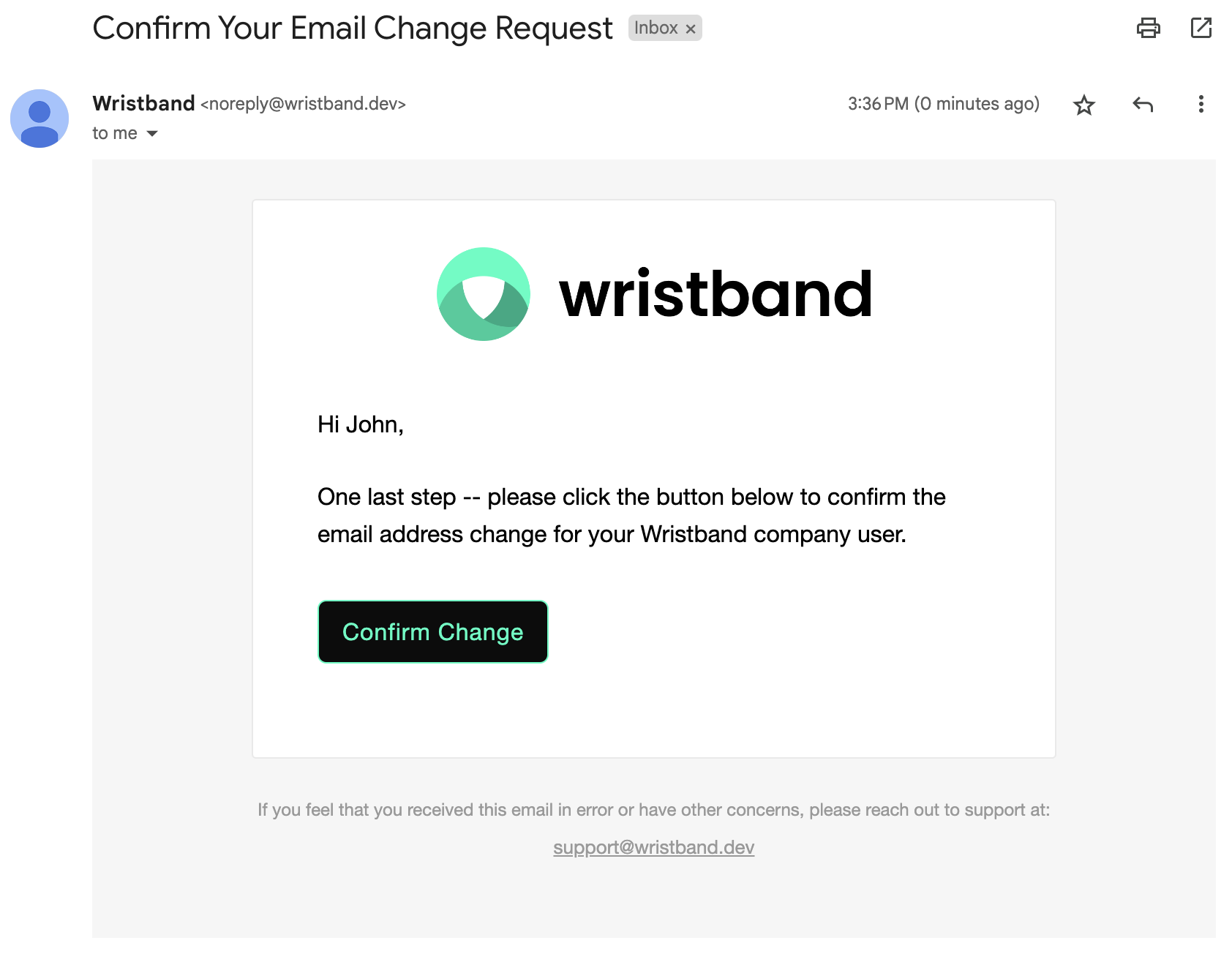
External Identity Provider Change Email
When users provisioned in an External Identity Provider reach the Email Change Confirmation Page, they are prompted to click the "Authenticate" button. This action redirects them to their identity provider's login page, where they enter credentials. After authentication, they are redirected to an External IDP Email Change Confirmation Page. No user interaction is required on this page, serving UX purposes to visually confirm successful or unsuccessful verification.
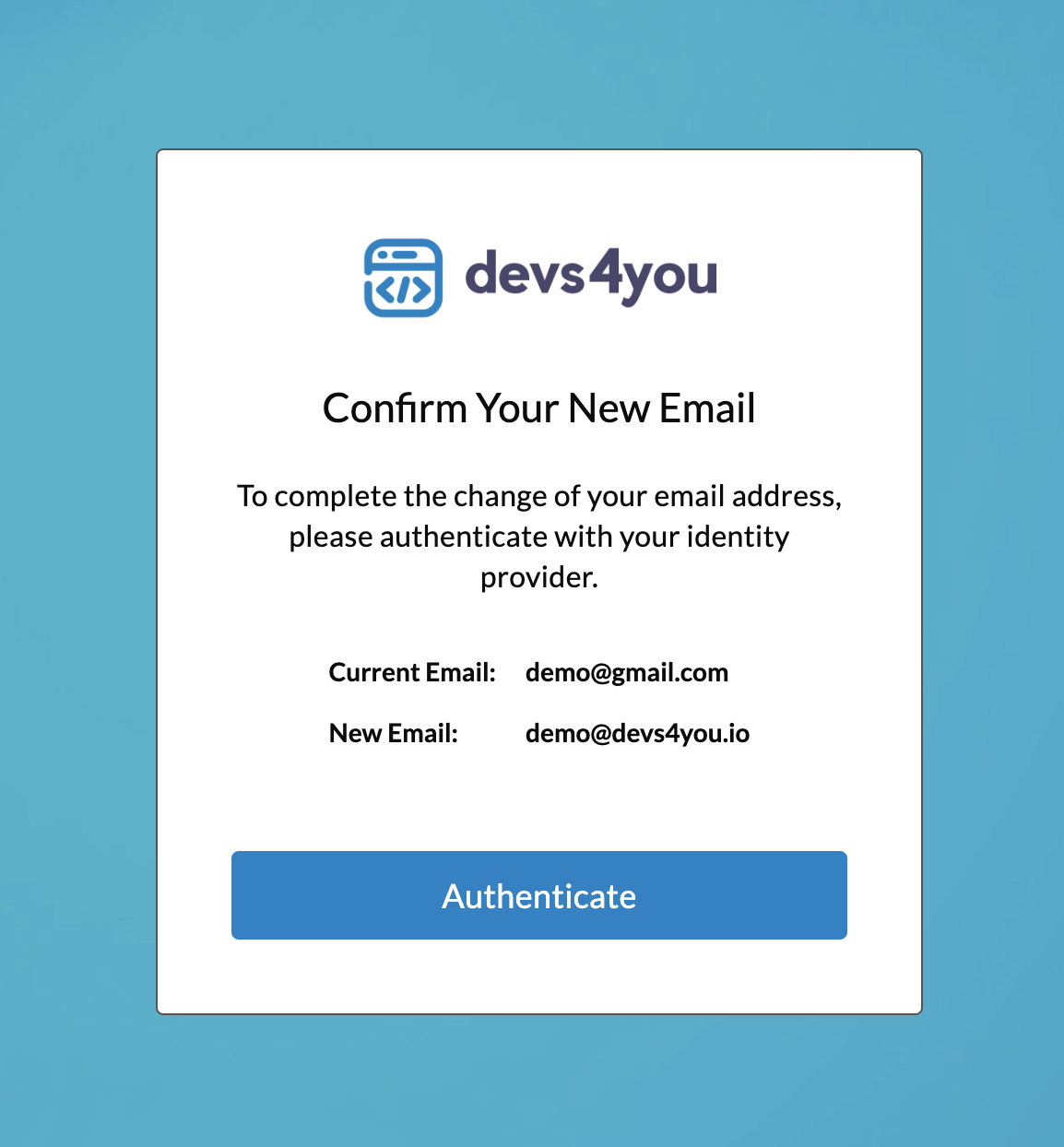
Updated 21 days ago